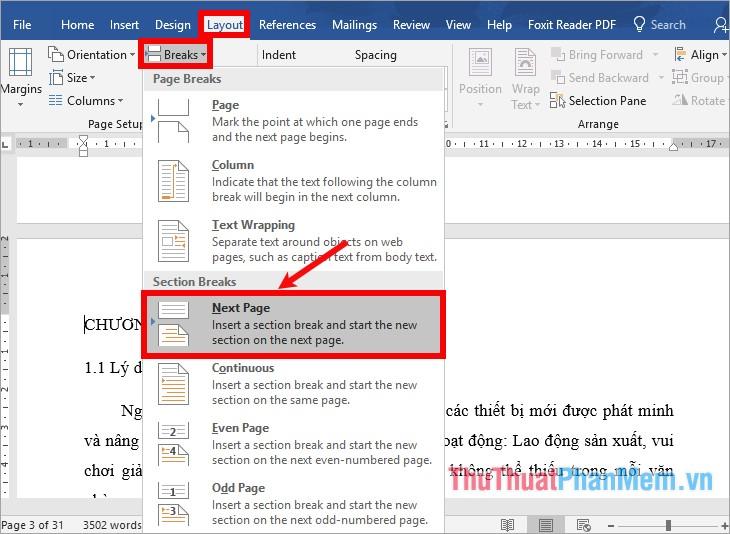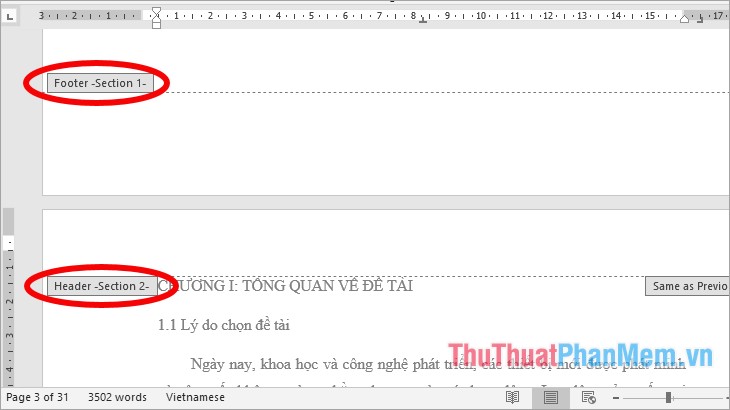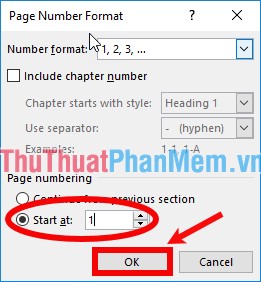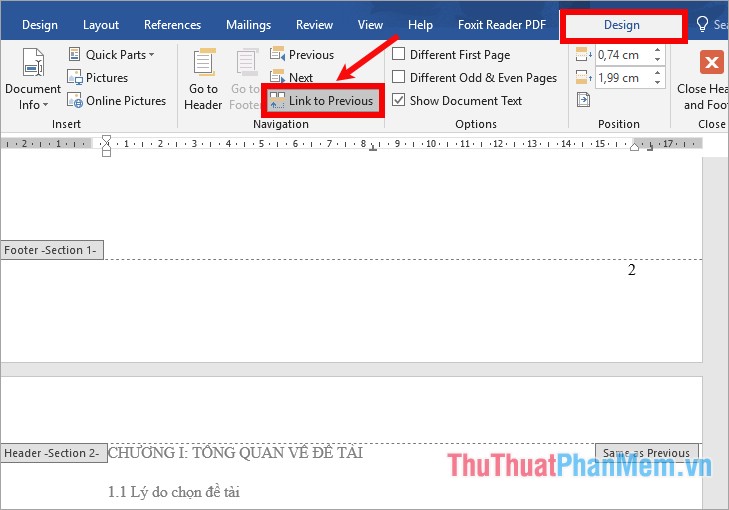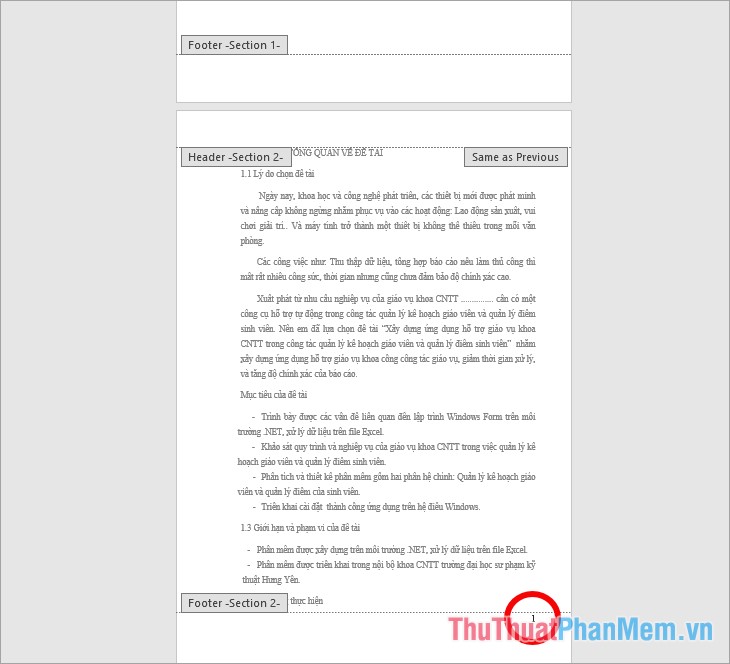bí quyết đánh số trang từ trang bất kể trong Word thì bạn hãy cộng tham khảo bài viết dưới đây.
chỉ dẫn các tiểu tiết phương pháp đánh số trang từ trang bất kể trong Word chóng vánh.
Bước 1: Ngắt trang khởi nguồn từ trang mà lại bạn có nhu cầu đánh số trang
Ngắt trang giúp cho những chúng ta cũng có thể tạo nên Section mới cho nội dung, Section mới này xuất phát từ trang nhưng mà bạn muốn đánh số trang đến hết ngôn từ. cách đánh số trang trong word macbook nhiều chúng ta cũng có thể đánh số trang phân minh, chưa liên hệ đến nhau. Để ngắt trang Anh chị đặt bé trỏ loài chuột vào đầu trang mà lại bạn muốn bắt đầu đánh số trang cũng như hình bên dưới.
Tiếp theo chọn card Layout -> Breaks -> Next Page.
vì vậy Anh chị em đang bóc tách ngôn từ thành 2 Section, Section 2 xuất phát từ trang mà lại bạn muốn đánh số trang.
Bước 2: Đánh số trang mang lại hoàn toàn nội dung Word
chọn Insert -> Page Number -> chọn vị thế & kiểu đánh số trang. hiện thời số trang đã được đánh liên tiếp từ Section 1 mang đến Section 2.
Bước 3: thiết đặt số trang
Bước thiết lập này giúp đến số trang ở mỗi Section mọi bắt đầu từ một số mà lại các bạn sẽ thiết lập (ví dụ: nếu setup là số trang bước đầu là 1 thì Section một cụm trang cũng đã được đánh số từ một, Section 2 cụm trang cũng đã được đánh số từ 1).
lựa chọn Insert -> Page Number -> Format Page Numbers.
thành lập Format Page Numbers Các bạn lựa chọn kiểu số trong ô Number format, lựa chọn Start at là một (hoặc là số bất kỳ bạn có nhu cầu đánh từ đầu cụm Section). Nhấn OK để đóng lại.
Sau khi đang setup xong, bởi thế cả Section 1 và Section 2 phần đông được đánh số trang bắt đầu từ một.
Bước 4: Ngắt liên kết giữa hai Section
đang tại hình ảnh header and cuối trang, để ngắt links giữa hai Section Anh chị chọn card Design -> nhấn để quăng quật chọn liên kết lớn Previous để ngắt backlinks giữa 2 section.
Cách 5: Xóa số trang ở Section 1
Sau khi sẽ ngắt backlink giữa 2 Section, thì 2 Section đã không thúc đẩy cho nhau. Các bạn chỉ mong sao đánh số trang từ trang nhưng mà gia đình bạn đã ngắt trang (Section 2) thì Anh chị em phải xóa số trang ở Section 1. Đặt nhỏ trỏ con chuột vào số trang của Section 1 & chọn Insert -> Page Number -> Remove Page Numbers.
bởi vậy Các bạn đang xóa chấm dứt số trang bên trên Section 1, sót lại số trang bên trên Section 2 cũng chính là số trang được đánh từ trang bất kể nhưng mà bạn có nhu cầu.
do vậy chỉ với 5 Bước cơ mà bài luận đã gợi ý, cụm bạn đã có thể đánh số trang từ trang bất kể trong Word nhanh chóng. Chúc Các bạn thành công!
Nguồn tham khảo từ Internet